PowerConnect User Guide
PowerConnect User Guide
Greetings! Welcome to PowerConnect!
Are you looking for a simple and all in one solution for your teaching needs? Look no further.
PowerConnect is a fully customized offline application for tuition and school teachers to manage students’ and parents’ administrative details. We are still working to scale our features so we mainly target tuition teachers currently. However, school teachers, do still give us a try. While our
features are limited at this stage, we are working hard to scale them and be a useful tool in conjunction with Learning Managment System (LMS) tools currently in the market.
We aim to make PowerConnect as simple as possible for you to use with a focus on command line interface where you don’t
have to navigate complex user menus to access the features you need, especially if you can type fast.
Without further ado, let’s get started!
Table of Contents
- Quick Start
- Glossary
- Features
- Saving the data
- Editing the data file
- Clearing the data
- Images
- FAQ
- Command Summary
Quick Start
-
Ensure you have Java
11or above installed in your Computer. -
Download the latest
PowerConnect.jarfrom here. -
Copy the file to the folder you want to use as the home folder for PowerConnect.
-
In the same folder, create a new folder named “image” and store all images to be used for the program in this folder. eg student image and parent image. For the student image, it should be named
<STUDENT_NAME><CLASS><INDEX NUMBER>.png. For the parent image, it should be named<PARENT_NAME>.png. -
Open a command terminal,
cdinto the folder you put the jar file in, and use thejava -jar PowerConnect.jarcommand to run the application.
A GUI similar to the below should appear in a few seconds. Note how the app contains some sample data.
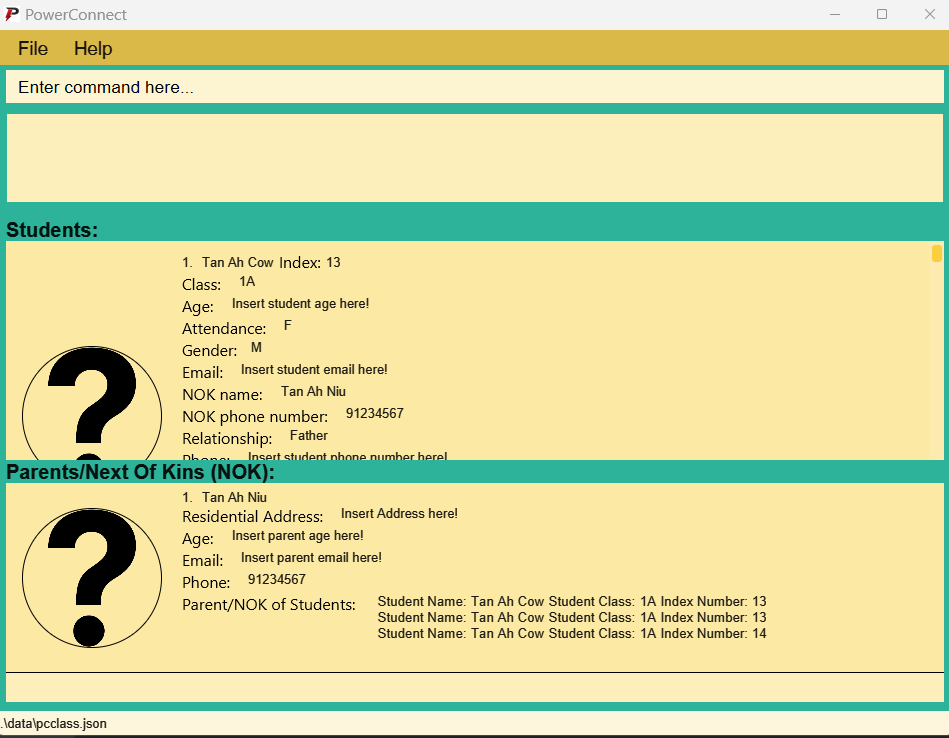
-
Type the command in the command box and press Enter to execute it. e.g. typing
helpand pressing Enter will open the help window.
Some example commands you can try:-
list student: Lists all students. -
student 1A add n/Tan Ah Cow in/13 s/M pn/Tan Ah Niu pnP/91234567 rls/Father: Adds a student in class 1A namedTan Ah Cowto PowerConnect. -
student 1A delete in/13: Deletes the student with index number 13 in class 1A -
student 1A grade in/13 test/CA1 score/75 deadline/15/05/2023 weightage/20: Adds a test named CA1, score of 75, deadline of 15/05/2023, weightage 20% to student index number 13 in class 1A -
student 1A gradedelete in/13 test/CA1: Deletes a test named CA1 for student in class 1A with index 13 -
exit: Exits the app.
-
- Refer to the Features below for details of each command.
- To clear the student and parent list, make use of student delete and parent delete commands.
Glossary
- Absolute Path to Image: Location where the image is stored.
By default, it should be stored in the images folder as mentioned here.
- Attributes: General particulars of a student/parent.
For example, name, phone number, email address etc.
- Parameters: The actual information of a student/parent
For example, Tan Ah Kow, 91234567 etc.
- CCA: Co-curricular activities
- CLI: Command Line Interface
- Hard disk: Non-volatile data storage device, your OS’s storage in short.
- JSON: JavaScript Object Notation, open standard file format for storing text.
Examples of other commonly known file formats:.TXT,.DOC,.PDF,.XLS,.HTMLetc
- LMS: Learning Management System, application used by schools to provide students a platform to access their lessons materials online.
Examples of LMS: Canvas, LumiNUS, Blackboard, Google Classroom, Quizlet
- NOK: Next-of-kin, could be either blood related family members or guardian
- OS: Operating System
Examples of OS: Windows, Linux, Mac etc
Features
This section aims to provide a brief overview of the features available in PowerConnect and the appropriate CLI command to call them.
Legend
-
Command lines supplied by the teachers are NOT case-sensitive. You need to ensure that you have typed the command in the correct case. e.g. in the list feature, you can call it via this method:
student 5A list. -
Words in
UPPER_CASEare the parameters to be supplied by the teachers. e.g. in…add <NAME>...,NAMEis a parameter which can be used as…add John…. -
Items in
<>brackets are the values that the teachers should fill in and is compulsory. e.g. in…add <NAME>…,NAMEis a parameter that needs to be included, can be used as…add John…. -
All items in the square brackets are OPTIONAL. e.g. in
…add…[..c/[CCA].. ]...,CCAis an optional parameter that need not be given by the teachers and can be skipped, can be used as…add…or…add…c/Mathematics Club nok/…. - Student Particulars:
- Compulsory:
- Name n/<NAME>
- Student’s name
- Class <CLASS>
- Student’s class
- Index Number in/<INDEX_NUMBER>
- Number value of student’s index number
- Parents/ Next-of-kin pn/<PARENT/NOK>
- Parent’s name
- Parents/ Next-of-kin pnP/<PARENT/NOK_PHONE_NUMBER>
- Parent’s phone number
- Should not include country code
- Parents/ Next-of-kin rls/<RELATIONSHIP>
- Relationship between student and parent
- Name n/<NAME>
- Optional:
- Age ageS/[AGE]
- Numerical value of student’s age
- Sex s/[SEX]
- Student’s gender
- Should be either M or F
- CCA c/[CCA]
- Student’s CCA
- Comments com/[COMMENTS]
- Student’s comments
- Image imgS/[IMAGE]
- Student’s image
- Should be in .png format
- Should be named
.png - Should be stored in the image folder
- Residential address a/[RESIDENTIAL_ADDRESS]
- Student’s residential address
- Email e/[EMAIL]
- Student’s email address
- Phone number pnS/[PHONE_NUMBER]
- Student’s phone number
- Should not include country code
- Age ageS/[AGE]
- Academics:
- Attendance att/<ATTENDANCE>
- Can be T/F/
Date
- Can be T/F/
- Test test/<TEST_NAME>
- String value of test name
- Homework hw/<HOMEWORK>
- String value of homework name
- Grade gde/<GRADE>
- String value of grade results
- Tags t/<TAGS>
- String value of tags
- Attendance att/<ATTENDANCE>
- Compulsory:
- Parent / Guardians Particular
- Compulsory:
- Name n/<NAME>
- Parent’s name
- Phone number pnP/<PHONE_NUMBER>
- Parent’s phone number
- Should not include country code
- Name n/<NAME>
- Optional:
- Age ageP/[AGE]
- Numerical value of parent’s/NOK age
- Image imgP/[IMAGE]
- Parent’s image
- Should be in .png format
- Should be named
.png - Should be stored in the image folder
- Email e/[EMAIL]
- Parent’s email address
- Residential address a/[RESIDENTIAL_ADDRESS]
- Parent’s residential address
- Age ageP/[AGE]
- Compulsory:
General Command for Student Related features
- For all following features that are related to
students, start first by typingstudent <CLASS>before adding the respective command for the feature.
- Compulsory field are inside <> while optional fields are in []
Adding a Student: student <class> add
Adds a student to the database.
Format: student <class> add n/<NAME> in/<INDEX_NUMBER> pn/<NOK_NAME> pnP/<NOK_CONTACT_NUMBER> rls/<NOK_RELATIONSHIP_TO_STUDENT> [s/[SEX] a/[RESIDENTIAL_ADDRESS] ageS/[AGE] imgS/[ABSOLUTE_PATH_TO_IMAGE] eS/[EMAIL_ADDRESS] pnS/[PHONE_NUMBER] cca/[CCA] ]
Click HERE to find out more on what to input for inserting image!!!
Click HERE to understand ABSOLUTE PATH TO IMAGE!!!
Examples:
-
student 1A add n/TanAhCow in/03 pn/TanAhNiu pnP/91234567 rls/Father*Above is a situation where some of the student’s information is not given!
-
student 1A add n/Tan Ah Cow in/13 s/M pn/Tan Ah Niu pnP/91234567 rls/Father a/Blk 456 Ang Mo Kio Avenue 6 #11-800 S(560456) ageS/14 eS/tanahcow@gmail.com pnS/91234567 cca/Captain Ball att/T
Expected Outcome:
New student added:
For student image:
-
AdvancedCLI users could specify the absolute file path. -
beginnerscould add the image to the images folder and use images/.png as input.
If the source of the image is not specified:
- A Default Image of a question mark will be displayed.
1. You cannot create two students of the same index number and same class. 2. Upon creation of a student, a new parent is also created if the parent does not exist based on the particulars given for the parent. Otherwise, the student will get bound to the matching parent. 3. If the image does not exist, the default image will be shown and if you choose to update the image using the folder method, it will not update. Please delete the student and add without the image source path. 4. If you have entered the
ABSOLUTE PATH TO IMAGE, note that once the image changes location, the picture will not render properly.
It is recommended to store the images using the folder method instead.
Marking attendance for student: student <class> attendance
Marks the student as being present or allow you to define that the student was present. Ensure that if you mark the same date for the same student as being present, it will prompt that you have indeed added the same date (for verification).
Format : student <class> attendance in/<INDEX_NUMBER> att/<DATE_PRESENT>
Examples:
student 3A attendance in/25 att/Tstudent 3A attendance in/25 att/25/02/2023
Expected Outcome:
-
Attendance marked as present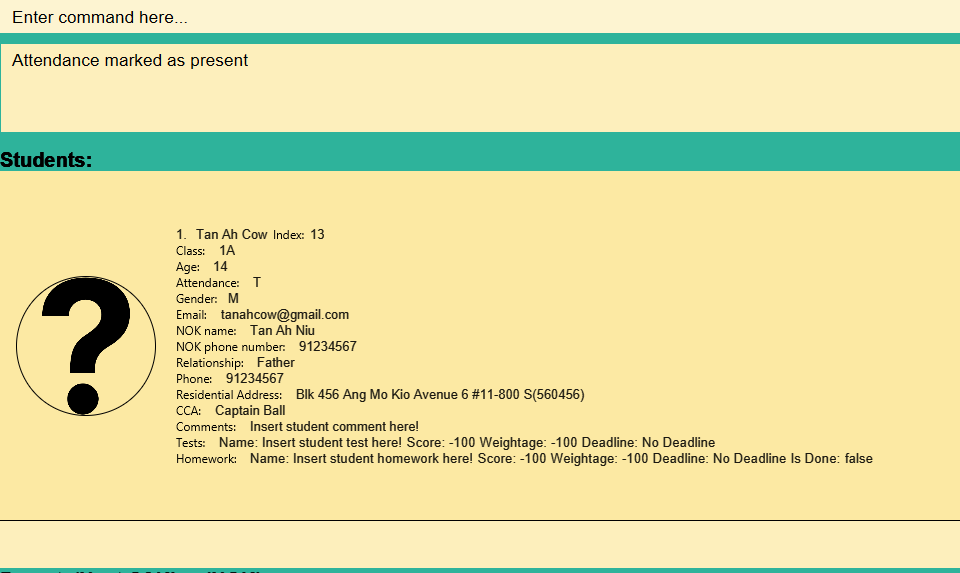
Date is in DD/MM/YYYY format
This date can be set to:
* T (Indicates that the student was present today)
* F (Default when adding student)
* Specific date (Used when you want to update the attendance of the student in the past)
Adding a grade for student : student <class> grade
Adds a test OR homework grade for the student corresponding to the INDEX_NUMBER in the CLASS.
You cannot have different test/homework with the same name.
Format:
student <class> grade in/<INDEX_NUMBER> test/<TEST_NAME> [score/[score] deadline/[DEADLINE(DD/MM/YYYY)] weightage/[WEIGHTAGE] ]
student <class> grade in/<INDEX_NUMBER> hw/<HOMEWORK_NAME> [score/[score] deadline/[DEADLINE(DD/MM/YYYY)] weightage/[WEIGHTAGE] hwdone/[HOMEWORK_DONE(true/false)] ]
Examples:
student 1A grade in/13 test/CA1 score/75 weightage/10-
student 1A grade in/13 hw/homework1 score/75 deadline/25/04/2023 weightage/10 hwdone/true
Expected Outcome:
-
New test added: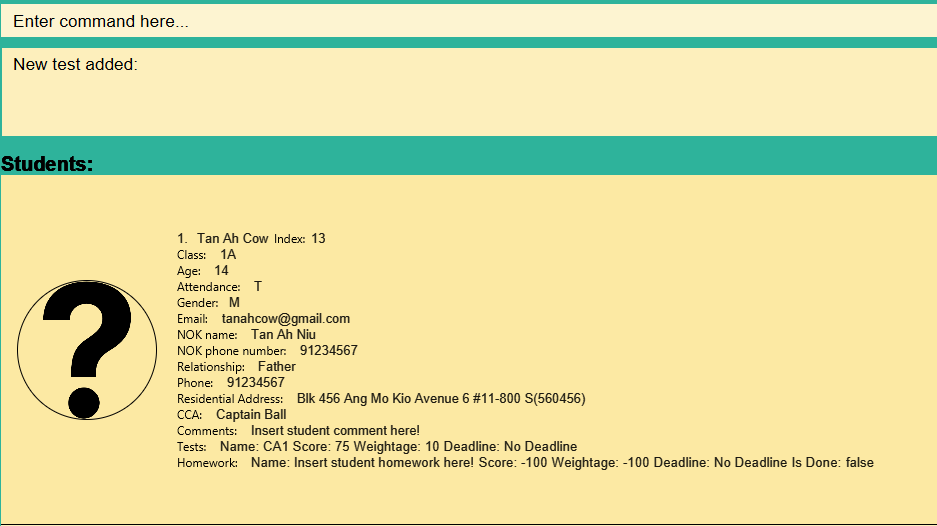
-
New homework added: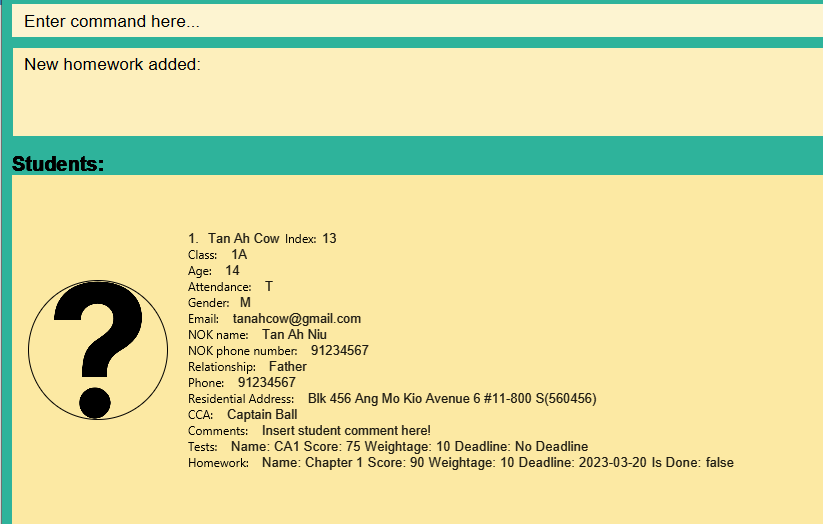
* Duplicate test/homework is checked through having the same name.
* hwdone is compulsory for homework.
* Score is out of 100
* Weightage is out of 100%
Note:
- Score is out of 100.
- Weightage is out of 100%.
Deleting a grade for student : student <class> gradedelete
Deletes a test OR homework grade for the student corresponding to the INDEX_NUMBER in the CLASS.
Duplicate test/homework is checked through having the same name.
Format:
student <class> gradedelete in/<INDEX_NUMBER> test/<TEST_NAME>
student <class> gradedelete in/<INDEX_NUMBER> hw/<HOMEWORK_NAME>
Examples:
student 1A gradedelete in/13 hw/Chapter 1
Expected Outcome:
-
Homework deleted successfully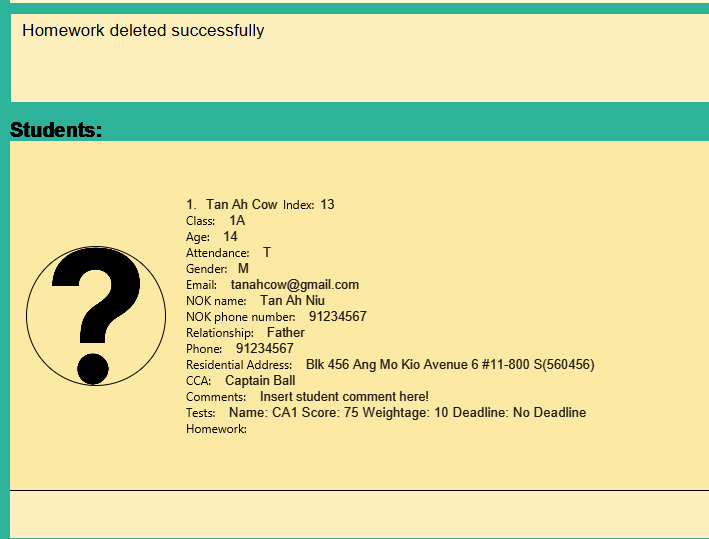
Adding comments for student : student <class> comment
Adds a comment for the student corresponding to the INDEX_NUMBER in the CLASS.
Format: student <class> comment in/<INDEX_NUMBER> com/<COMMENT>
Examples:
student 3A comment in/25 com/Quiet person, needs to interact more with classmates
If an existing comment is already available for the selected student, the new comment will OVERWRITE the old comment!
You should check on existing comments before adding a new comment!
Listing all students in the selected class: student <class> list
Shows a list of all students in the selected class in the database.
Format: student <class> list
Examples:
student 1A liststudent 1B list
Expected Outcome:
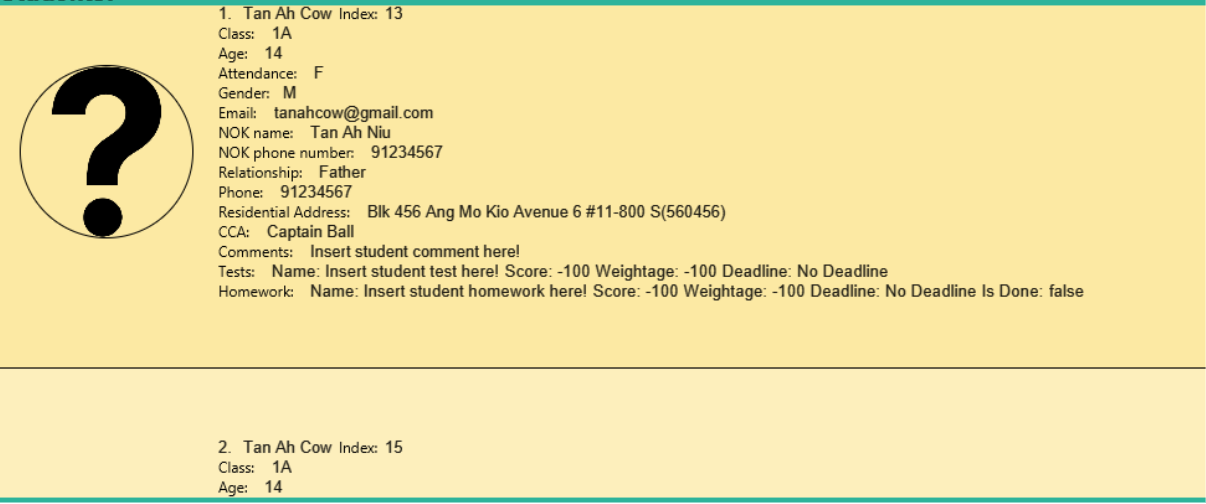
Edit Student: student <class> edit
Edits personal details of students for the student corresponding to the INDEX_NUMBER in the CLASS based on the particulars given by the teacher.
Format: student <class> edit in/<INDEX_NUMBER (of student)> [nn/[NEWNAME] nin/[NEWINDEXNUMBER] nc/[NEWCLASS] s/[SEX] ageS/[STUDENT AGE]
imgS/[IMAGE] cca/[CCA] att/[ATTENDANCE] com/[COMMENTS] pnS/[STUDENT PHONE NUMBER] eS/[STUDENT EMAIL] a/[ADDRESS]
npn/[NEW PARENT NAME] npnP/[NEW PARENT PHONE NUMBER] rls/[RELATIONSHIP] ]
Click HERE to understand ABSOLUTE PATH TO IMAGE!!!
Examples:
student 1A edit in/03 cca/basketballstudent 1A edit in/03 cca/badminton ageS/23
Expected Outcome:
- Edited student: TanAhCow; Student Class: 1A; Index Number: 03; Sex: M; Student Age: Insert student age here!; Image Path: Insert student image here!; Student Email: Insert student email here!; Student Phone: Insert student phone number here!; CCA: basketball
- Edited student: TanAhCow; Student Class: 1B; Index Number: 03; Sex: M; Student Age: 23; Image Path: Insert student image here!; Student Email: Insert student email here!; Student Phone: Insert student phone number here!; CCA: badminton
If you want to change the parent for this student only, please kindly fill in the NEW parent/NOK NAME, PHONE NUMBER and RELATIONSHIP.
If you want to update all students under this student’s parent, please kindly use the PARENT EDIT COMMAND instead!!!
Locating students by name: student <class> find
Finds and generates all students with matching student name and class.
Format: student <class> find <NAME>
Examples:
student 3B find Russelstudent 3B find Joseph
Expected Outcome:
- Student found: Russel Ong class:3B cca: swimming grade: [sci:A, maths:B] id:26 age:14 email:ro@outlook.com ph:85349633 attendance: 2023-01-01 [y] hw: ip [x] notes:extroverted nok: David Ong
- Student found: Joseph Tan class:3B cca: basketball grade: [sci:A, maths:C] id:27 age:14 email:jo@outlook.com ph:92103134 attendance: 2023-01-01 [x] hw: ip [x] notes:shy nok: David Tan
Deleting student: student <class> delete
Deletes student corresponding to the INDEX_NUMBER in the CLASS from the database.
Format: student <class> delete in/<INDEX_NUMBER>
Examples:
student 1A delete in/14student 1B delete in/23
Expected Outcome:
- Deleted Student: TanAhCow; Student Class: 1A; Index Number: 14; Sex: M; Student Age: Insert student age here!; Image Path: Insert student image here!; Student Email: Insert student email here!; Student Phone: Insert student phone number here!; CCA: Insert student CCA here!
- Deleted Student: TanAhCow; Student Class: 1B; Index Number: 23; Sex: M; Student Age: Insert student age here!; Image Path: Insert student image here!; Student Email: Insert student email here!; Student Phone: Insert student phone number here!; CCA: Insert student CCA here!
General Command for parent related features
-
For all following features that are related to
parent, start first by typingparentbefore adding the respective command for the feature. -
Note that it is possible to have multiple students with the same parent and parents are identified via their phone number and HENCE
student classis not used for identification.
Adding a Parent/NOK: parent add
Adds a Parent/NOK to the database.
Format: add n/<PARENT_NAME/NOK_NAME> pnP/<PHONE_NUMBER> [ageP/[AGE] imgP/[ABSOLUTE_PATH_TO_IMAGE] e/[EMAIL_ADDRESS] a/[RESIDENTIAL_ADDRESS] ]
Click HERE to find out more on what to input for inserting image!!!
Click HERE to understand ABSOLUTE PATH TO IMAGE!!!
Examples of Full Command:
parent add n/TanAhNiu pnP/91234567-
parent add n/Tan Ah Niu pnP/91234567 ageP/30 e/tanahcow@gmail.com a/Blk 456 Ang Mo Kio Avenue 6 #11-800 S(560456)
Expected outcome:
New parent added:
Listing all Parents/NOKs : parent list
Shows a list of all Parents/NOKs in the database with their corresponding particulars.
Format: list
Examples of Full Command:
-
list parent
Expected Outcome:
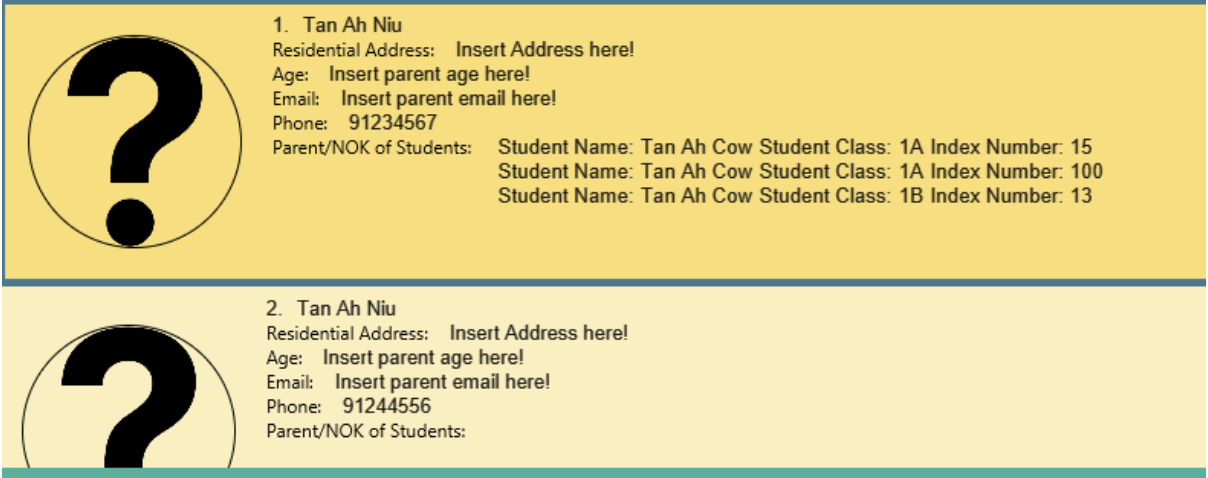
Edit Parent: parent edit
Edits personal details of Parent/NOK with corresponding NAME and PARENT_PHONE_NUMBER.
Format: Format: edit n/<PARENT_NAME/NOK_NAME> pnP/<PHONE_NUMBER> [nn/[NEW_NAME] npnP/[NEW_PHONE_NUMBER] ageP/[NEW_AGE] imgP/[NEW_IMAGE] e/[NEW_EMAIL_ADDRESS] a/[NEW_RESIDENTIAL_ADDRESS] ]
Examples of Full Command:
parent edit n/Tan Ah Niu pnP/91234567 npnP/65656565parent edit n/Tan Ah Niu pnP/91234567 nn/Tan Ah Seng npnP/91274444 ageP/31 imgP/C:// e/tanahcow@gmail.com a/Blk 245 Ang Mo Kio Avenue 1 #11-800 S(560245)
Expected Outcome:
Edited Parent: Tan Ah Niu; Phone: 65656565…-
Edited Parent: Tan Ah Niu; Parent Age: 31; Address: Blk 245 Ang Mo Kio Avenue 1 #11-800 S(560245); Image Path: C://; Parent Email: tanahcow@gmail.com; Parent Phone: 91234567…
Deleting Parent: parent delete
Deletes parent with corresponding NAME and PARENT_PHONE_NUMBER from the database.
Format: delete n/NAME pnP/PHONE
Examples:
-
parent delete n/TanAhCow pnP/91234567
-
parent delete n/TanAhNiu pnP/91234566
Expected Outcome:
Deleted Parent: TanAhCow; Parent Age: Insert parent age here!; Address: Insert Address here!; Image Path: Insert parent image here!; Parent Email: Insert parent email here!; Parent Phone: 91234567;
Deleted Parent: TanAhNiu; Parent Age: Insert parent age here!; Address: Insert Address here!; Image Path: Insert parent image here!; Parent Email: bestniuinthetown@gmail.com; Parent Phone: 91234566;
Note:
- You CANNOT delete the parent/NOK if the parent/NOK has students BINDED to him/her. System will display an error message for this.
General Features
Listing students / parents: list
Lists all students / parents as specified in command.
Format: list student list parent
Viewing help : help
Provides a link to our UserGuide.

Format: help
Exiting the program : exit
Exits the program.
Format: exit
Saving the data
PowerConnect data are saved in the hard disk automatically after any command that changes the data. There is no need to save manually.
Editing the data file
PowerConnect data are saved as a JSON file [JAR file location]/data/parents.json and [JAR file location]/data/pcclass.json for respectively parents/NOKs and students. Advanced users are welcome to update data directly by editing that data file.addressbook.json`. Advanced users are welcome to update data directly by editing that data file.
Clearing the data
While PowerConnect do not currently support the clear function in this version, you may clear all saved Students' and Parents'/NOKs' information in the following 2 ways:
- Locate the folder
data, double click into it and REMOVE these two filesparents.jsonandpcclass.json. - Locate the folder
data, double click into it, OPEN both filesparents.jsonandpcclass.jsonand MANUALLY clear all data inside and save both files as EMPTY files.
If you happen to mess up the file data while EDITING the files mentioned above (NOT RECOMMENDED to edit this way EVEN IF you are an EXPERIENCED USER), you should always follow the steps above to perform a FULL CLEAR of data using the steps above to avoid any unwanted errors!
You should also locate the folder
images, and REMOVE all images within the folder to save storage space! Images
-
In the same folder as your PowerConnect.jar file, create a new file called
imagesif it does not exist. -
Place all your student images in this format:
images/student/<STUDENT_NAME><STUDENT_CLASS>.pngPlace all your parent images in this format:
images/parent/<PARENT_NAME>.pngLocation of where images folder should be at. (Same directory of PowerConnect.jar)
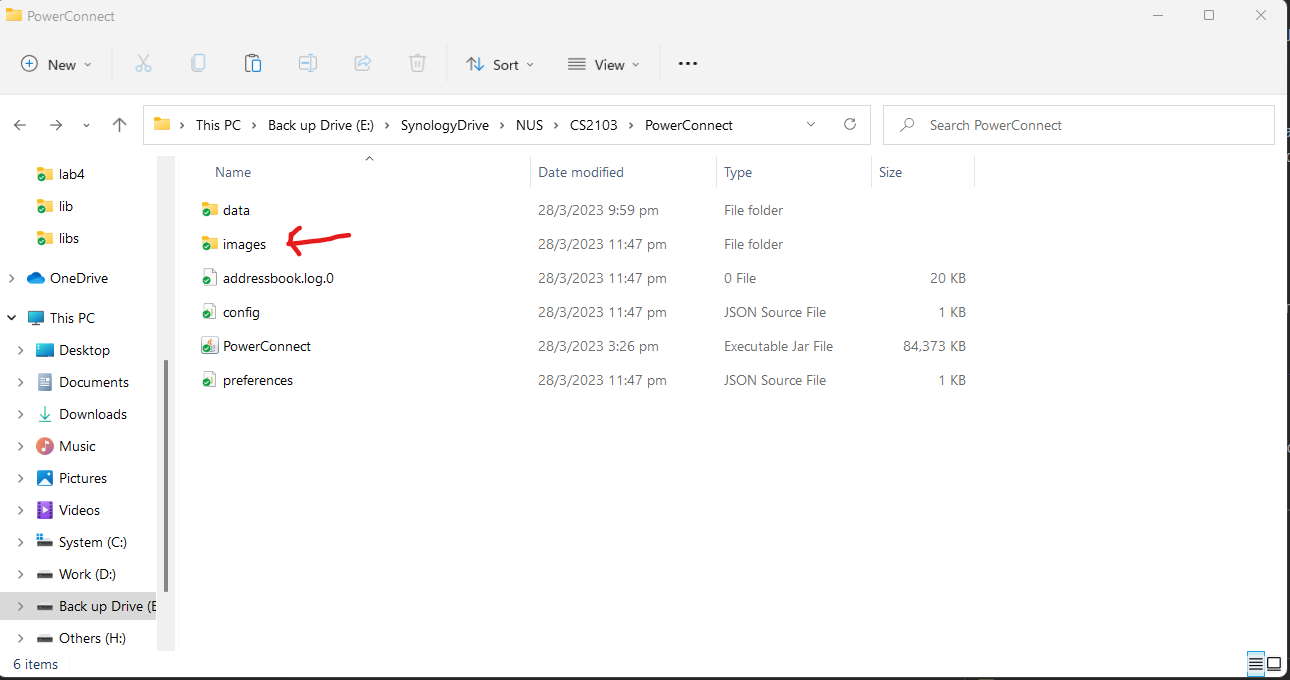
-
Inside the images folder, create a folder called
studentandparentif it does not exist.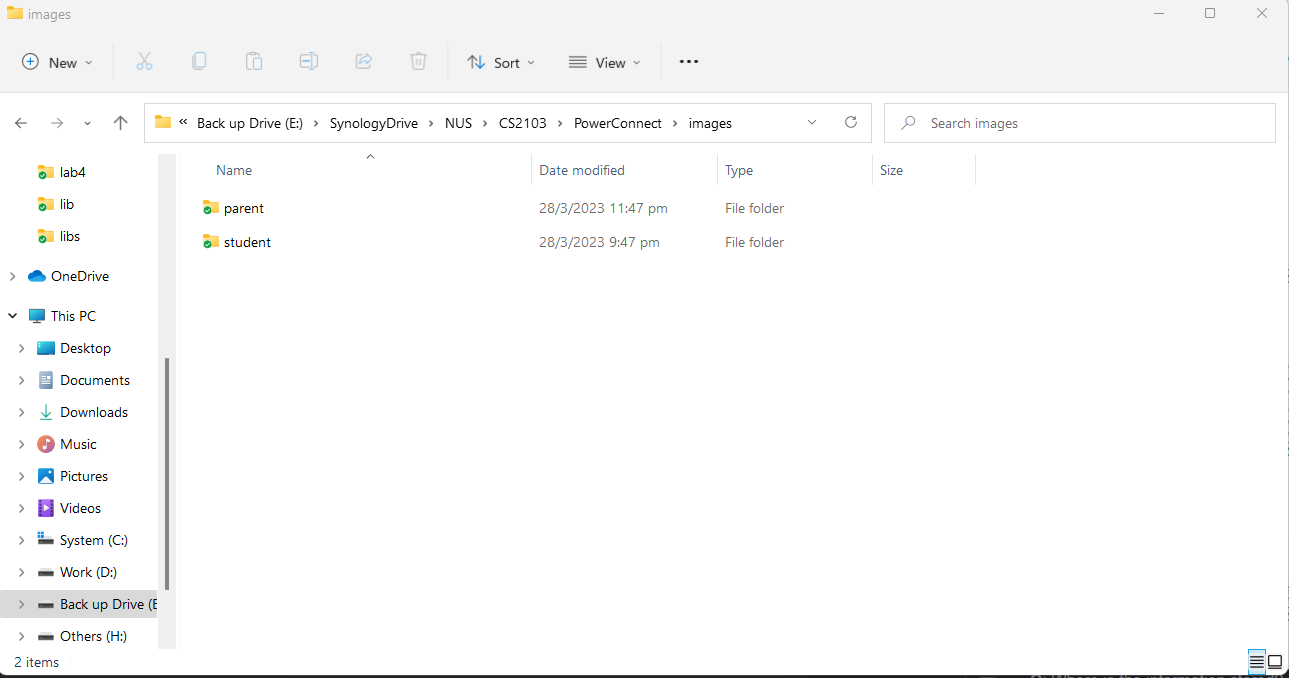
Sample of student image naming format.
images/student/<STUDENT_NAME><STUDENT_CLASS>.png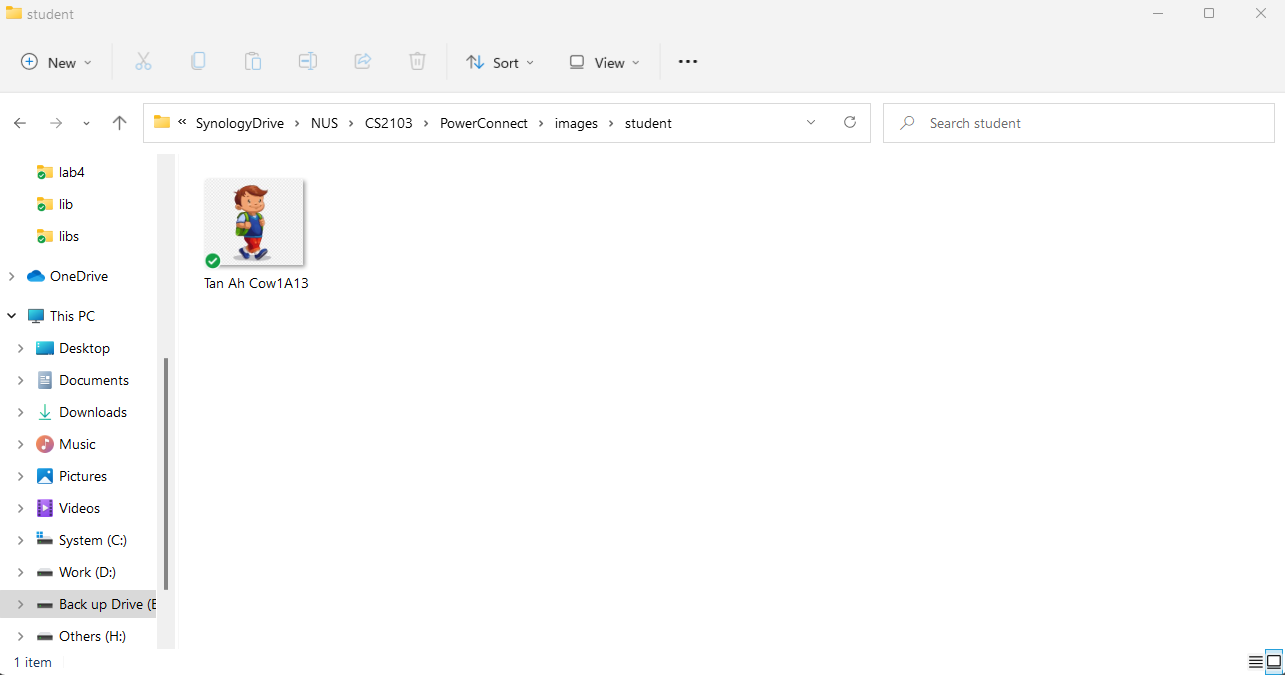
Sample of parent image naming format.
images/parent/<PARENT_NAME>.png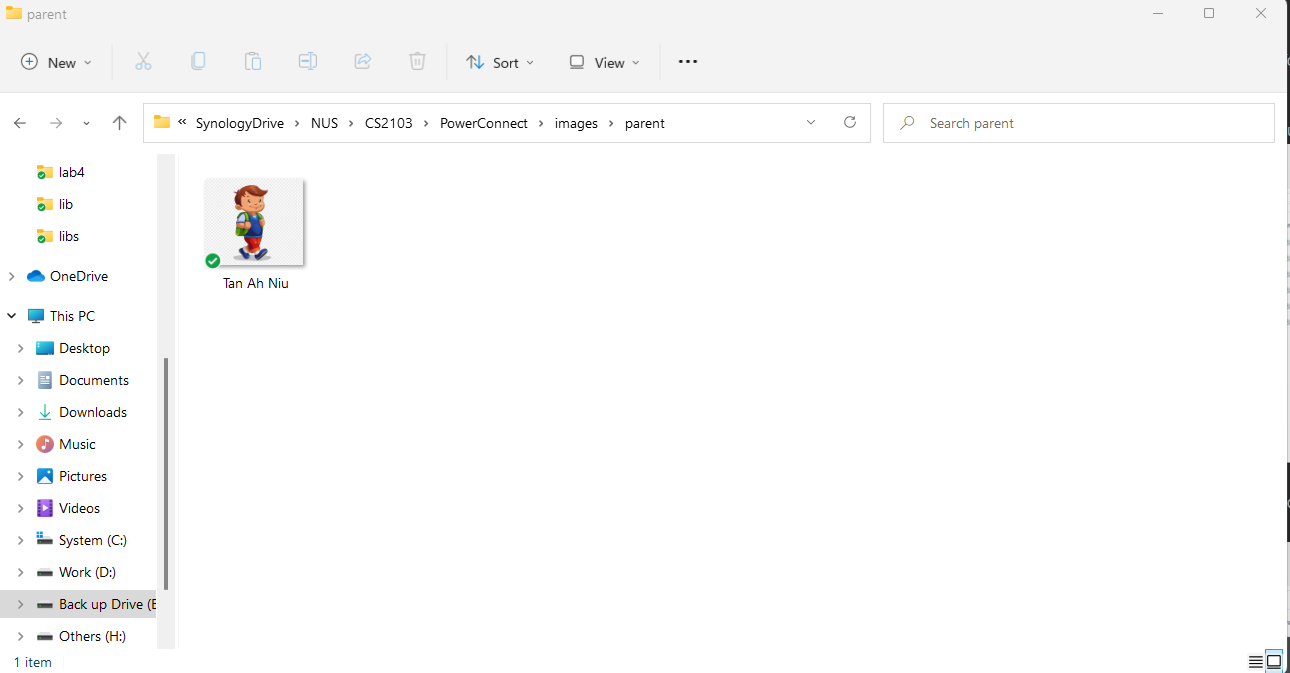
FAQ
Feel free to ask any questions here.
Q: Where is the information stored?
A: Data is stored locally in the ./data folder. The student and class information is stored in the file pcclass.json whereas the parents information is stored in parents.json.
Q: What is CLI?
A: Command Line Interface (CLI) is a text based user interface used to run the
program. Essentially you do not need a mouse to run this program at all!
Q: Do I need to pay for this product?
A: No! We made a commitment to keep this program free for all teachers. Feel free to run and use our program, but remember to like, share and comment down below any feedback.
Q: Why is my command not working?
A: PowerConnect is particular with the prefixes (/) and they need to be in the exact format as specified in the user guide. Don’t worry, with practice, it would be second nature to you.
Q: There are some terms that I do not understand in the User Guide…
A: You may refer to our Glossary section to better understand the terminologies used in this User Guide!
Command Summary
Command Summary for Student student <CLASS>
| Action | Format, Examples |
|---|---|
| Add | add n/<NAME> in/<INDEX_NUMBER> pn/<NOK_NAME> pnP/<NOK_CONTACT_NUMBER> rls/<RELATIONSHIP> [ s/[SEX] a/[RESIDENTIAL_ADDRESS] ageS/[AGE] imgS/[ABSOLUTE_PATH_TO_IMAGE] eS/[EMAIL_ADDRESS] pnS/[PHONE_NUMBER] cca/[CCA] att/[ATTENDANCE] ] |
| Attendance | attendance in/<INDEX_NUMBER> att/<DATE_PRESENT> |
| Grade | grade in/<INDEX_NUMBER> test/<TEST_NAME> or hw/<HOMEWORK_NAME> [score/[SCORE] deadline/[DEADLINE] weightage/[WEIGHTAGE] hwdone/[HOMEWORK DONE OR NOT] ] |
| Comment | comment in/<INDEX_NUMBER> com/<COMMENT> |
| List | list |
| Edit | edit in/<INDEX_NUMBER (of student)> [nn/[NEWNAME] nin/[NEWINDEXNUMBER] nc/[NEWCLASS] s/[SEX] ageS/[STUDENT AGE] id/[INDEX_NUMBER] imgS/[IMAGE] cca/[CCA] att/[ATTENDANCE] com/[COMMENTS] pnS/[STUDENT PHONE NUMBER] eS/[STUDENT EMAIL] a/[ADDRESS] pn/[PARENT NAME] pnP/[PARENT PHONE NUMBER] rls/[RELATIONSHIP] ] |
| Find | find <NAME> |
| Delete | delete in/<INDEX_NUMBER> |
Command Summary for Parent / NOK parent
| Action | Format, Examples |
|---|---|
| Add | add n/<PARENT_NAME/NOK_NAME> pnP/<PHONE_NUMBER> [ageP/[AGE] imgP/[ABSOLUTE_PATH_TO_IMAGE] e/[EMAIL_ADDRESS] a/[RESIDENTIAL_ADDRESS] |
| List | list |
| Edit | edit n/<PARENT_NAME/NOK_NAME> pnP/<PHONE_NUMBER> [nn/[NEW_NAME] npnP/[NEW_PHONE_NUMBER] ageP/[NEW_AGE] imgP/[NEW_IMAGE] e/[NEW_EMAIL_ADDRESS] a/[NEW_RESIDENTIAL_ADDRESS] ] |
| Delete | delete n/NAME pnP/PHONE [ageP/[AGE] imgP/[PARENT_IMAGE] e/[EMAIL a/ADDRESS] ] |
General Command Summary
| Action | Format, Examples |
|---|---|
| List |
list student list parent
|
| Help | help |
| Exit | exit |
Prefix Summary
| Prefix | Prefix Details | Notes |
|---|---|---|
add |
Add Command | Used to identify command as an Add Command; Used in Student Add and Parent/NOK Add commands |
attendance |
Attendance Command | Used in Student Attendance Command; Used to input attendance for Students |
comment |
Comment Command | Used in Student Comment Command; Used to input comment for Student
|
delete |
Delete Command | Used to identify command as a Delete Command; Used in Student Delete and Parent/NOK Delete commands |
edit |
Edit Command | Used to identify command as an Edit Command; Used in Student Edit and Parent Edit commands |
find |
Find Command | Used to identify command as a Find Command; Used in Student Find and Parent Find commands |
grade |
Grade Command | Used in Student Grade Command; Used to input Student’s assessments / assignment grades |
gradedelete |
Grade Delete Command | Used in Student Grade Delete Command; Used to remove Student’s grades for assessments / assignments |
list |
List Command | Used to identify command as a List Command; Used in List Parent/NOK and List Student commands |
n/ |
Name | Used to retrieve Name of individual (Student / Parent / NOK) |
nn/ |
New Name | Used to retrieve NEW Name of individual (Student / Parent / NOK) |
pn/ |
Parent/NOK Name | Used to retrieve Parent/NOK’s Name
|
npn/ |
New Parent/NOK Name | Used to retrieve NEW Name of Parent/NOK;Used in the case where Parent/NOK and/or Student can have NEW names |
ageS |
Student’s Age | Used to retrieve Student’s Age
|
ageP/ |
Parent’s/NOK’s Age | Used to retrieve Parent/NOK’s Age
|
att/ |
Attendance | Used to retrieve Student’s Attendance for a particular date or current date (by default) |
cca/ |
CCA | Used to retrieve Student’s co-curricular activity |
com/ |
Comment | Used to retrieve Student’s comment |
e/ |
Parent’s/NOK’s Email Address | Used to retrieve email Address of Parent / NOK
|
eS/ |
Student’s Email Address | Used to retrieve email Address of Student
|
a/ |
Residential Address | Used to retrieve residential Address of individual (Student / Parent / NOK) |
hw/ |
Homework | Used to retrieve Student’s homework |
imgS/ |
Student’s Image | Used to retrieve Student’s image |
imgP/ |
Parent’s Image | Used to retrieve Parent’s image |
in/ |
Index Number | Used to retrieve Student’s Index Number
|
nin/ |
New Index Number | Used to retrieve Student’s NEW Index Number
|
nc/ |
New Class | Used to retrieve Student’s NEW Class
|
pnS/ |
Student phone number | Used to retrieve Student’s phone number |
pnP/ |
Parent/NOK phone number | Used to retrieve Parent/NOK’s phone number |
npnP/ |
New Parent/NOK phone number | Used to retrieve Parent/NOK’s NEW phone number |
rls/ |
Parent/NOK relationship to Student | Used to retrieve the relationship between the Student and specified Parent/NOK
|
s/ |
Gender | Used to retrieve Student’s gender |
t/ |
Tag | Used to retrieve individual’s tag (Student / Parent / NOK) |
test/ |
Assessment | Used to retrieve Student’s assessments (includes tests and exams) |
score/ |
Assessment Score | Used to retrieve Student’s score for assessment |
deadline/ |
Deadline | Used to retrieve deadline for Student’s assignments |
weightage/ |
Weightage | Used to retrieve weightage for Student’s assignments/assessments |
hwdone/ |
Completion Status for Assignments | Used to retrieve the completion status for Student’s assignments |